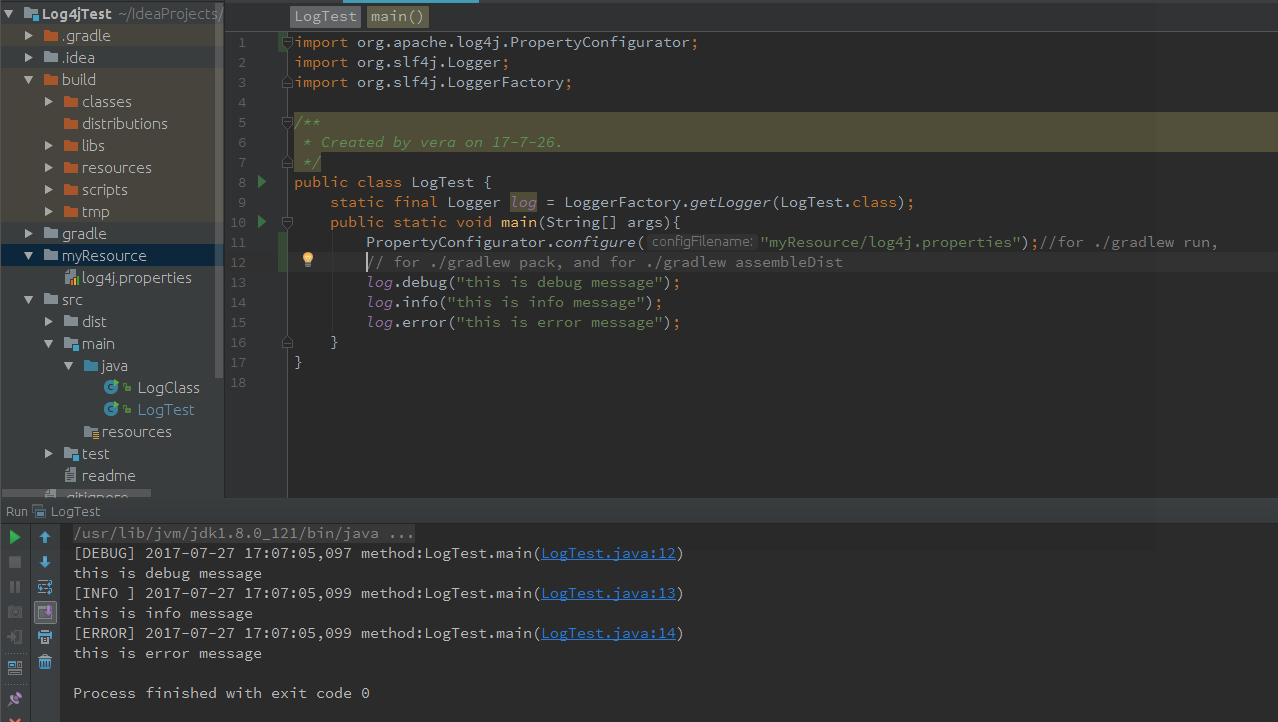工作原理
Fiddler是以代理WEB服务器的形式工作的,浏览器与服务器之间通过建立TCP连接以HTTP协议进行通信,浏览器默认通过自己发送HTTP请求到服务器,它使用代理地址:127.0.0.1, 端口:8888. 当Fiddler开启会自动设置代理, 退出的时候它会自动注销代理,这样就不会影响别的程序。不过如果Fiddler非正常退出,这时候因为Fiddler没有自动注销,会造成网页无法访问。解决的办法是重新启动下Fiddler。

配置
直接配置代理(用完Fiddler要记得删除)
To manually configure any browser to send traffic to Fiddler, set the browser to connect to a proxy server. This setting is usually in theOptionsorPreferencesmenu. Use these settings:
Address:127.0.0.1Port:8888
Note: If a browser uses these settings, revert these settings after you close Fiddler, or the browser will not load pages. For example, Firefox will show the following error message:
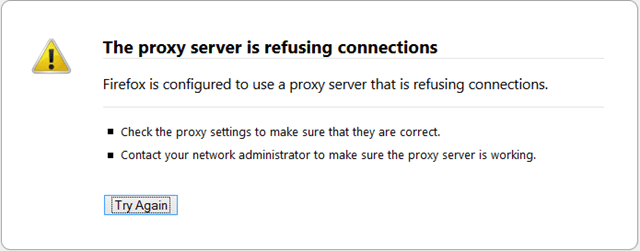
动态配置代理(把js文件导入进来就行了,用完也不用想着删除)
To instead allow Fiddler to automatically enable and disable the proxy, useProxy Auto-configurationwith a URL pointing to Documents/Fiddler2/Scripts/BrowserPAC.js.
For example, in Firefox, clickTools > Options > Advanced > Network > Settings, and input the URL of the BrowserPAC.js.
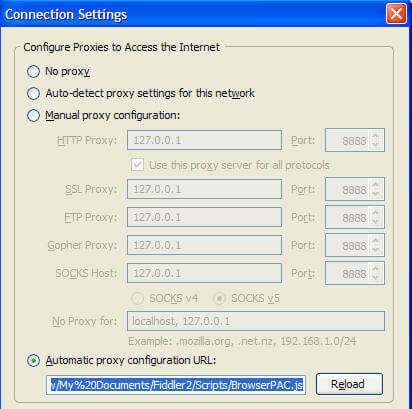
To find the correct auto-configuration URL from Fiddler:
- Click Tools > Fiddler Options > Connections
- Clicking the Copy Browser Proxy Configuration URL link.
但是!!!!一般不用配置这个(上面全是废话哈哈哈)因为Fiddler在启动的时候会自动为浏览器配置这些代理。(好厉害的样子哦)
菜单
命令行
| 命令 | 解释 |
|---|---|
| help | 打开官方的使用页面介绍,所有的命令都会列出来 |
| cls | 清屏 (Ctrl+x 也可以清屏) |
| select | 选择会话的命令 |
| ?.png | 用来选择png后缀的图片 |
| bpu | 截获request |
| bpafter | 截获response |
Fiddler内置的命令有如下几种:
- select命令
选择所有相应类型(指content-type)为指定类型的HTTP请求,如选择图片,使用命令select image.而select css则可以选择所有相应类型为css的请求,select html则选择所有响应为HTML的请求(怎么样,是不是跟SQL语句很像?)。如图是执行select image之后的结果:
- allbut命令
allbut命令用于选择所有响应类型不是给定类型的HTTP请求。如allbut image用于选择所有相应类型不是图片的session(HTTP请求),该命令还有一个别名keeponly.需要注意的是,keeponly和allbut命令是将不是该类型的session删除,留下的都是该类型的响应。因此,如果你执行allbut xxxx(不存在的类型),实际上类似与执行cls命令(删除所有的session, ctrl+x快捷键也是这个作用)
- ?text命令
选择所有 URL 匹配问号后的字符的全部 session
- >size 和 <size命令
选择响应大小大于某个大小(单位是b)或者小于某个大小的所有HTTP请求
- =status命令
选择响应状态等于给定状态的所有HTTP请求。
例如,选择所有状态为200的HTTP请求:=200
- @host命令
选择包含指定 HOST 的全部 HTTP请求。例如:@csdn.NET
选择所有host包含csdn.net的请求
- Bpafter, Bps, bpv, bpm, bpu
这几个命令主要用于批量设置断点
Bpafter xxx: 中断 URL 包含指定字符的全部 session 响应
Bps xxx: 中断 HTTP 响应状态为指定字符的全部 session 响应。
Bpv xxx: 中断指定请求方式的全部 session 响应
Bpm xxx: 中断指定请求方式的全部 session 响应。等同于bpv xxx
Bpu xxx:与bpafter类似。
当这些命令没有加参数时,会清空所有设置了断点的HTTP请求。
更多的其他命令可以参考Fiddler官网手册。
设置断点
上方菜单中:Rules -> Automatic Breakpoints(Before Request/After Response/Disable默认不拦截)
在Fiddler的命令行中输入:
请求前进行拦截:bpu www.xxx.com;撤销全部断点:bpu(对应Before Request)
应答后进行拦截:bpafter www.xxx.com;撤销全部断点:bpafter(对应After Response)
右边菜单
- Filters
设置过滤项
- Timeline
可以选择左边的多个项目,然后进行分析。
每个网络请求都会经历域名解析、建立连接、发送请求、接受数据等阶段。把多个请求以时间作为 X 轴,用图表的形式展现出来,就形成了瀑布图。在Fiddler中,只要在左侧选中一些请求,右侧选择Timeline标签,就可以看到这些请求的瀑布图

- 绿色的请求表示这是一个“有条件的请求”。HTTP 协议定义了 5 个条件请求头部,最常见的两个是“If-Modified-Since”和“If-None-Match”。服务器根据这两个头部来验证本地缓存是否过期,如果过期则正常返回资源的最新版本;否则仅返回 304 Not Modified,浏览器继续使用本地缓存。包含条件请求头部的请求用绿色显示,否则用黑色。
- 有阴影线的请求是缓冲模式下的请求,实心的是流模式下的请求。Fiddler 提供了缓冲(Buffering)和流(Streaming)两种抓包模式:缓冲模式下,Fiddler 会在响应完成时才将数据返回给应用程序(通常是浏览器),这种模式下可以控制响应,方便地修改响应内容;流模式下,Fiddler 会实时返回响应数据给浏览器,但没办法控制响应。一般使用流模式,瀑布图会更真实一些。这两种模式可以通过 Fiddler 的工具栏选择。特别的,通过 Fiddler 的“AutoResponder”功能返回的响应,只能是缓冲模式。
- 请求条的不同颜色对应着不同类型的响应,根据响应头的 MIME Type 来归类。如浅绿色表示图片类型的响应;深绿色是JavaScript;紫色是 CSS;其它都是蓝色。
- 请求中的黑色竖线,表示的是浏览器收到服务端响应的第一个字节这一时刻。这个时间受 DNS 解析、建立连接、发送请求、等待服务端响应等步骤的影响。
- 请求条后面的图标表示响应的某些特征。如软盘图标表示这个响应正文从本地获得,也就是说服务端返回了 304;闪电表示这是 Fiddler 的“AutoResponder”的响应;向下的箭头表示响应是 302,需要重定向;红色感叹号说明这个请求有错误发生(状态码是 4XX 或 5XX)。特别的,如果请求条后面有一个红色的X,说明服务端响应完这个请求之后,断开了连接。出现这种情况一般有两种可能:HTTP/1.0 的响应中没有 Connection: Keep-Alive;或者是 HTTP/1.1 的响应中包含了 Connection: close。使用持久连接可以省去建立连接的开销,也可以减小 TCP 慢启动和其它拥塞控制机制带来的影响,总之是好处多多。
请求前面的红色圆圈表示这个连接是新建的,绿色表示是复用的。上面的圆圈表示的是浏览器到 Fiddler 的连接,下面的圆圈是 Fiddler 到服务端的连接。
statistics(统计报表)
请求总数、请求包大小、响应包大小。
- 请求起始时间、响应结束时间、握手时间、等待时间、路由时间、TCP/IP、传输时间。
- HTTP状态码统计。
- 返回的各种类型数据的大小统计以及饼图展现。

- Inspectors(超级棒啊)
上面是Request对应的,下面是Response对应的。可以查看Header等信息。对于Response可以分析下Transformer之后的数据有多大。对于Request,可以在设置了断点抓包之后修改WebForms中的信息(当然如果是抓到提交表单的请求的话),然后再发出去(Run to Completion)。
Request消息的结构:

Response消息的结构:

- Composer
可以用来分析特定的会话。选中左边会话中的某一个,然后拖进去,就可以了~可以在里面修改信息,然后Execute执行~
其他常用功能
监听HTTPS
Fiddler不仅能监听HTTP请求而且默认情况下也能捕获到HTTPS请求,Tool -> Fiddler Option -> HTTPS下面进行设置,勾选上“Decrypt HTTPS traffic”,如果不必监听服务器端得证书错误可以勾上“Ignore server certification errors”,也可以跳过几个指定的HOST来缩小或者扩大监听范围。

HOST切换

模拟各类场景
- 通过GZIP压缩,测试性能
- 模拟Agent测试,查看服务端是否对不同客户端定制响应
- 模拟慢速网络,测试页面的容错性
- 禁用缓存,方便调试一些静态文件或测试服务端响应情况
根据一些场景自定义规则

低网速模拟有时出于兼容性考虑或者对某处进行性能优化,在低网速下往往能较快发现问题所在也容易发现性能瓶颈,可惜其他调试工具没能提供低网速环境,而强大的Fiddler考虑到了这一点,能够进行低网速模拟设置Rules > Performance > Stimulate Modem Speeds。
Compare(对比文本)

Composer(构造器)
请求构造顾名思义就是我们可以模拟请求,也就是说我们可以借助Fiddler的Composer 在不改动开发环境实际代码的情况下修改请求中的参数值并且方便的重新调用一次该请求,然后相比较2次请求响应有何具体不同。任何一个请求参数只要是合法的取值再次调用后都会有相应的响应,那么你想要的任意一个合法请求组合自然也能够按照你的意愿构造出来,然后再次调用以及查看返回数据。

将该请求鼠标左键单击拖入Fiddler右侧Request Builder标签内并修改原请求参数OutPutType=JSON为OutPu tType=XML,然后点击Execute按钮再次触发调用请求

双击这次请求包在Inspectors标签下查看返回数据为XML格式,而JSON格式一栏为空:
Filters(过滤监控)
对一个重新载入的页面进行抓包,如果包的条目过多而你需要关注的就那么几项的话,可以使用Fiddler的过滤器Filters进行抓包,那么抓包时只会抓取你希望抓到的那些包。切换到Filters标签勾选Use filter,以便激活过滤器,这样下面的各种过滤方式就可以进行选择了。


AutoResponder(请求重定向)
所谓请求无非就是需要调用到的一些资源(包括JS、CSS和图片等),所谓重定向就是将页面原本需要调用的资源指向其他资源(你能够控制的资源或者可以引用到的资源)。
- 你可以将前台服务器的诸多或者某个资源在本地做个副本,如果正常网络访问环境下该资源出现了BUG而导致开发环境崩溃时,可以先将这个资源的请求重定向到本地副本,这样就可以继续进行开发调试你的页面,从而大量节省资源维护的等待时间。
- 你也可以将多人同时维护的某个JS文件复制一份出来在本地,当你的开发调试收到他人调试代码干扰时,可以将这个JS的调用重定向到本地无干扰的JS文件,进行无干扰开发,功能开发完成并调试OK之后再将你的代码小心合入到开发环境中,这样就可以避免受到他人干扰专心搞你的模块开发,也就是说能够将JS文件脱离开发环境却不影响线上调试。
你还可以将样式文件或者图片指向本地。

移动端抓包
Iphone
Fiddler不但能截获各种浏览器发出的HTTP请求, 也可以截获各种智能手机发出的HTTP/HTTPS请求。
Fiddler能捕获IOS,Andriod,WinPhone,设备发出的请求,同理,也可以截获IPad, MacBook的等设备发出的HTTP/HTTPS。
前提条件是:安装Fiddler的机器,跟Iphone 在同一个网络里, 否则IPhone不能把HTTP发送到Fiddler的机器上来。
具体操作步骤如下:
Fiddler设置打开Fiddler, Tools-> Fiddler Options。(配置完后记得要重启Fiddler).
选中"Allow remote computers to connect". 是允许别的机器把HTTP/HTTPS请求发送到Fiddler上来

获取Fiddler所在机器的IP
安装Fiddler证书这一步是为了让Fiddler能捕获HTTPS请求。 如果你只需要截获HTTP请求, 可以忽略这一步
首先要知道Fiddler所在的机器的IP地址: 假如我安装了Fiddler的机器的IP地址是:192.168.1.104打开IPhone 的Safari, 访问http://ipv4.fiddler:8888/, 点"FiddlerRoot certificate" 然后安装证书


打开IPhone, 找到你的网络连接, 打开HTTP代理, 输入Fiddler所在机器的IP地址(比如:192.168.1.104) 以及Fiddler的端口号8888

Android
Configure Fiddler
ClickTools > Fiddler Options > Connections.
Ensure that the checkbox byAllow remote computers to connectis checked.
If you check the box, restart Fiddler.
Hover over theOnline indicatorat the far right of the Fiddler toolbar to display the IP address of the Fiddler server.
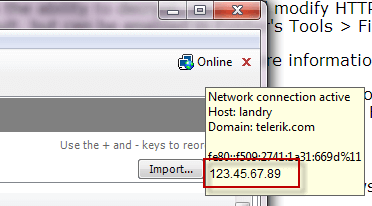
Configure Nexus Device
Swipe down from the top of the screen and tap theSettingsicon.
TapWi-Fi.
Tap and hold your current Wi-Fi network. SelectModify Network.
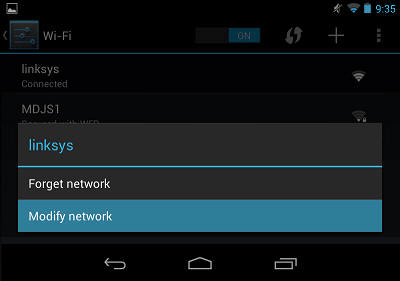
Tap theShow advanced optionsbox.
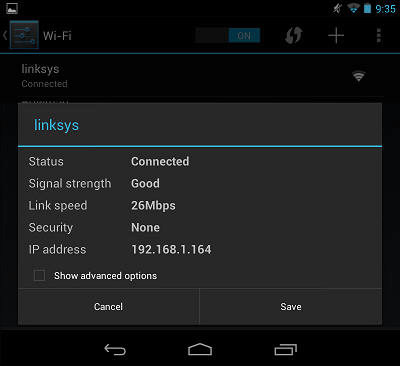
Tap theProxy settingsdropdown and selectManual.

Type the IP address and port (usually 8888) of the Fiddler server.
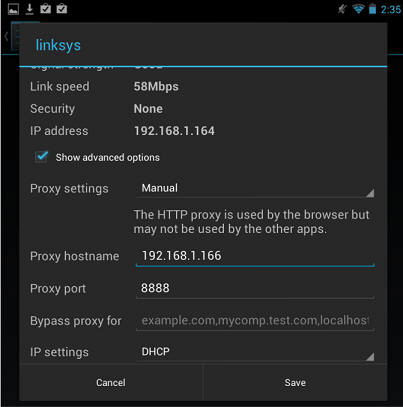
TapSave.
To verify this configuration, go tohttp://ipv4.fiddler:8888/. Chrome should display theFiddler Echo Servicewebpage, and the traffic should appear in Fiddler.
Disable the proxy
After using Fiddler, return to theProxy Settingsscreen above and remove the proxy.
Decrypt HTTPS
On theFiddler Echo Service Webpage, click theFiddlerRoot Certificatelink.
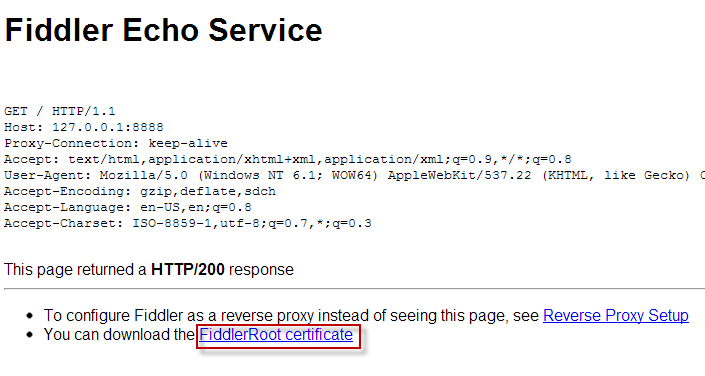
If the download doesn't open automatically, swipe down from the top and tap theSettingsicon.
TapPersonal > Security.
UnderCredential Storage, tapInstall from storage.
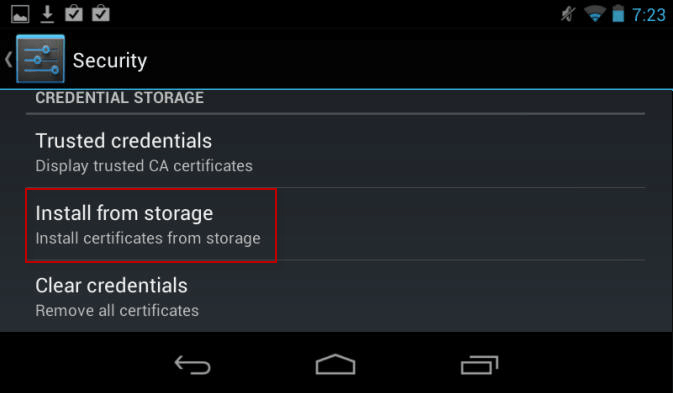
Tap theFiddlerRoot.cerfile.
(Optional) Type a name for the certificate.
To verify this configuration, tapTrusted credentials > User. This should display the Fiddler certificate.
Disable HTTPS Decryption
To delete the FiddlerRoot certificate, tapTrusted credentials > Userand delete the certificate.